·
亮丽的水晶指甲能从视觉上改变手指的形状,给人以修长感,从而弥补手型不美的遗憾,衬托出女性的高雅气质。下面将给您详细的介绍如何为照片中的模特打造绚丽的水晶美甲效果,先上对比图:
第一步、打开素材文件
在PS操作界面中,单击“文件”-“打开”命令,打开素材图片,也可以使用快捷键Ctrl+O打开图片。如下图所示。
第二步、创建选区。
按Ctrl++组合键放大图像,选择快速选择工具(快捷键W)在指甲上拖动鼠标创建选区,如下图所示。
第三步、平滑选区

单击“选择”-“修改”-“平滑”命令,在弹出的对话框中设置“取样半径”为2像素,单击“确定”按钮,如下图所示。
第四步、新建并填充图层
单击“图层”面板中的“创建新图层”按钮,新建“图层1”。设置前景色为黑色,按ALT+Delete组合键填充选区,按CTRL+D组合键取消选区,如下图所示。
第五步、应用“添加杂色”滤镜
单击“滤镜”-“杂色”-“添加杂色”命令,在弹出的对话框中设置各项参数,单击“确定”按钮,如下图所示。
第六步、设置图层混合模式

设置“图层1”的图层混合模式为“颜色减淡”,按Ctrl+J组合键复制“图层1”得到“图层1副本”如下图所示。
第七步、应用“动感模糊”滤镜

单击“滤镜”-“模糊”-“动感模糊”命令,在弹出的“动感模糊”对话框,设置各项参数,单击“确定”按钮,如下图所示
第八步、设置图层不透明度
设置“图层1副本”的“不透明度”为6%,此时即可看到闪亮水晶美甲的效果了,如下图所示
第九步、导出图片
图片调整完毕后就可以进行导出了,单击“文件”-“存储为”,也可以直接使用快捷键Ctrl+shift+S导出图片,选择图片的存放位置,单击“保存”即可导出图片,如下图所示
图片调整完毕了,让我们来看一下最终的效果图,效果是不是很棒
具体的操作步骤就给您讲解完毕了,您学会了吗,您可以试着动手操作一遍,如果您有不懂的问题或其他方法,欢迎在评论区留言,期待您的点赞和转发。
未经允许不得转载:香水_口红_女装_饰品_礼服-典润时尚网 > 怎样用photoshop给模特制作亮丽的指甲效果?
 怎样用photoshop给模特制作亮丽的指甲效果?
怎样用photoshop给模特制作亮丽的指甲效果? 谁知道美甲打磨用品有哪些?
谁知道美甲打磨用品有哪些? 金边六月雪盆栽的寓意?
金边六月雪盆栽的寓意? 英荷活精灵眼睑霜怎么样?
英荷活精灵眼睑霜怎么样?





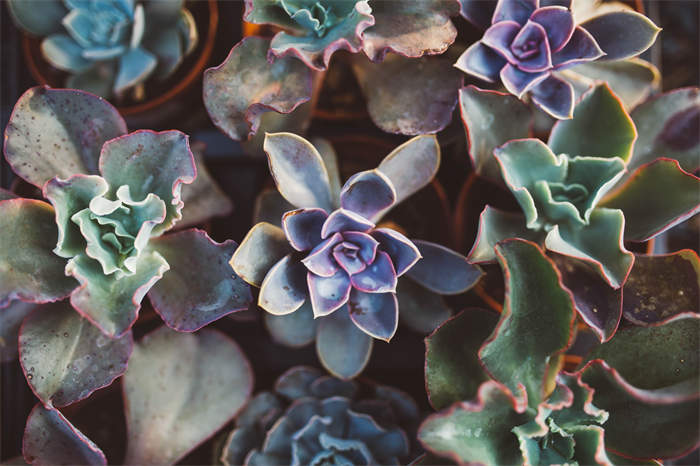



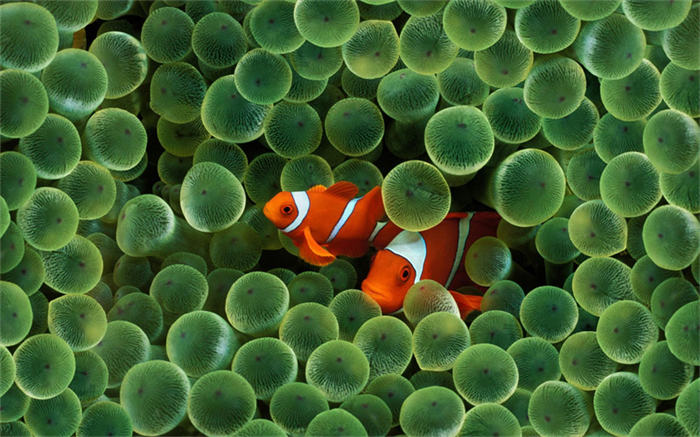





热门信息
阅读 (1436)
1 柯蓝的父亲是谁?阅读 (1136)
2 东北恋歌结局金佳丽最后结婚?阅读 (1115)
3 古代女子笑刑电视剧有哪些?阅读 (907)
4 英雄无敌3有那些组合宝物?阅读 (759)
5 王一博双戒指什么意思?